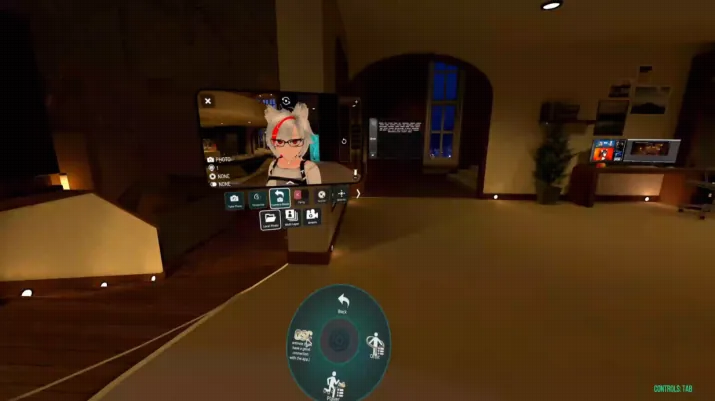Standard
⚠️ Ensure set behaviour on VRC Camera “look at me” when using Camera Animation ⚠️
Because the Camera Animation is connected to a VRC Camera, that need to look at your face.
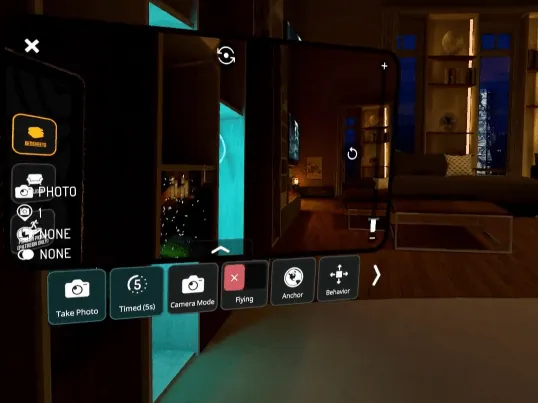
◆ Camera Animation
Enabled
It's a toggle that enabled the Camera Animation!
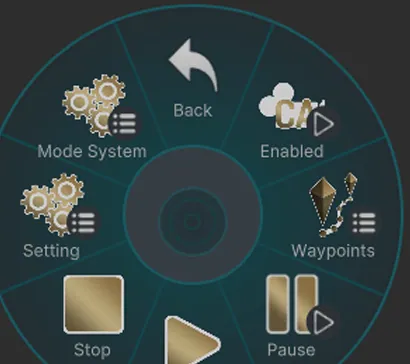
Waypoints
Set any location to create a path for the camera animation to follow and capture!

Press and hold the button to place the waypoint, then release the button when done.
Play
When you've set the waypoint locations and press play, the camera will start following the waypoint path!

Pause
When the camera is following waypoints, you can pause it midway, and the camera will pause at that point!

Stop
When you're done with the camera, press stop. The camera will stop and return to the beginning of the path.

Setting
Open the settings to camera options such as speed, zoom, and Look-at, etc.
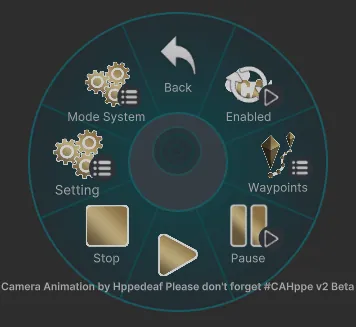
Mode System
Open the Camera Modes to choose a system, such as Orbit or Center Player.
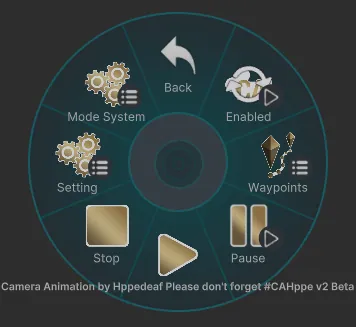
◆ Setting
Camera Environment
Options for the camera. Changing the background, hiding local or remote users, and switching between portrait and landscape modes.
Speed
Change the camera path movement speed; you can set it to be slow or fast.
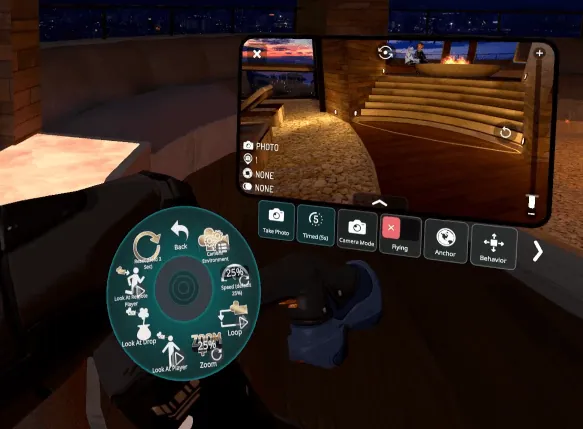
Loop
The camera will continue to loop from start to end.
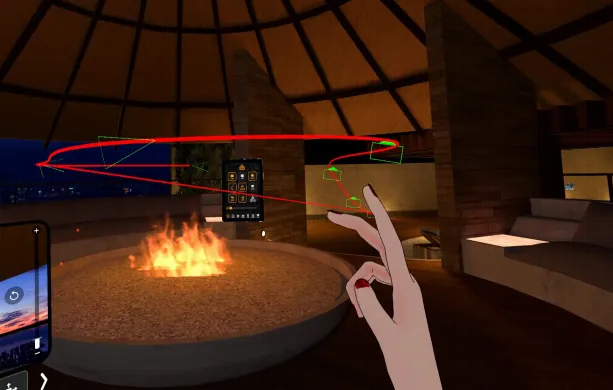
Zoom
The camera will zoom in or out.
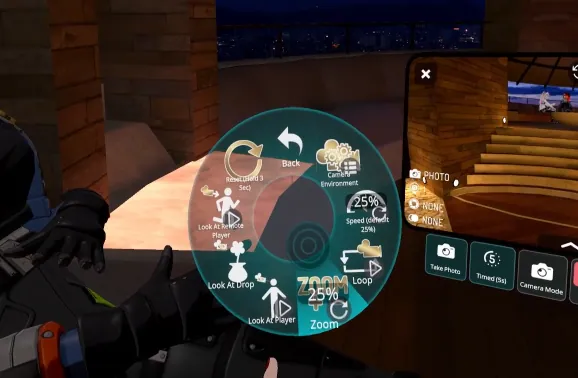
Look at player
Set the camera to continuously look at the Local player during movement.
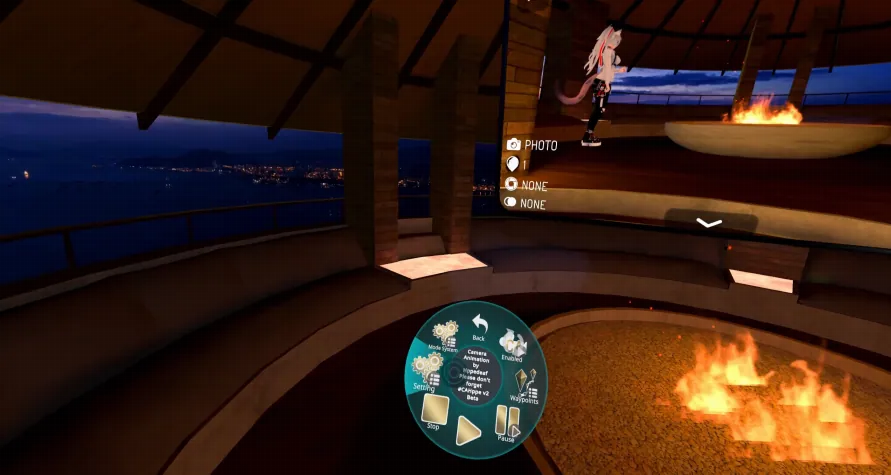
Look at Drop
Set the camera to continuously look at the spot during movement.
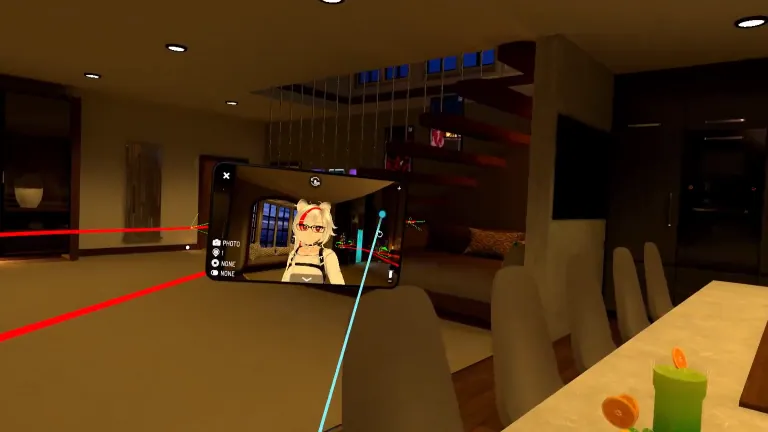
You can remove Look at Drop by pressing and holding the Look at Drop button. Then, move it close to another hand to remove it. 
Look at Remote Player
Set the camera to continuously look at the Remote player during movement.
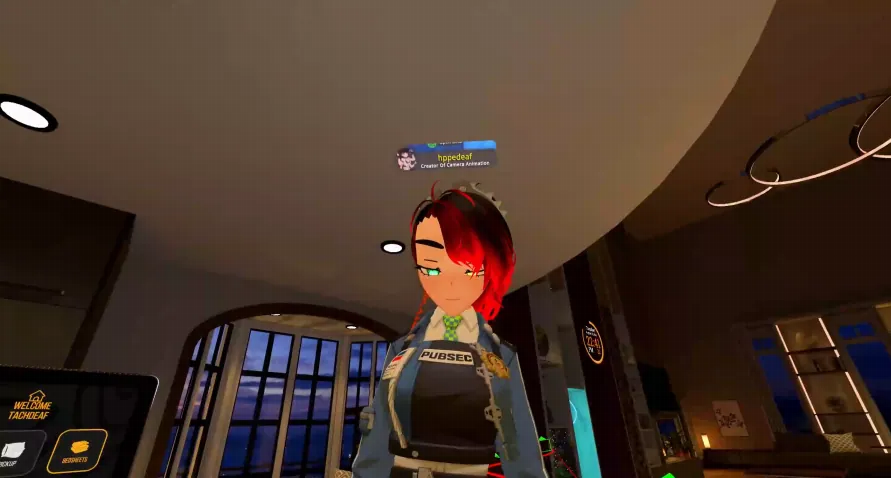
Click the button, place it on the remote player's chest location, and drop in for 1 second to attach it to the remote player.
Reset
Reset to remove all waypoints.
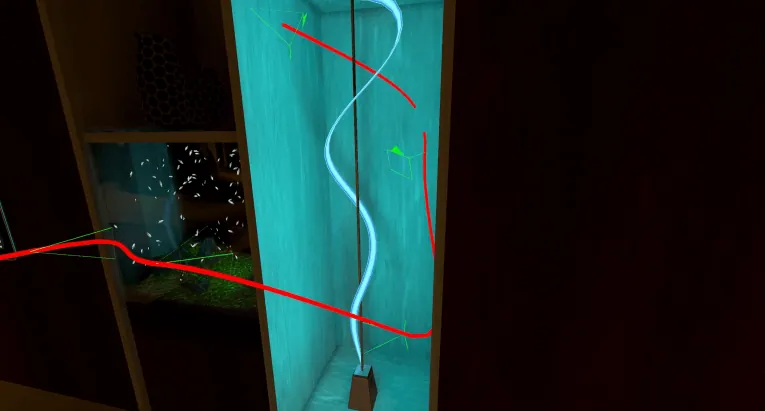
Press the Reset button and hold for 3 sec.
You can remove each waypoints by pressing and holding the button for the waypoint number you want to delete. Then, move it close to another hand to remove it. 
◆ Camera Environment
Local Player
Hide the Local Player
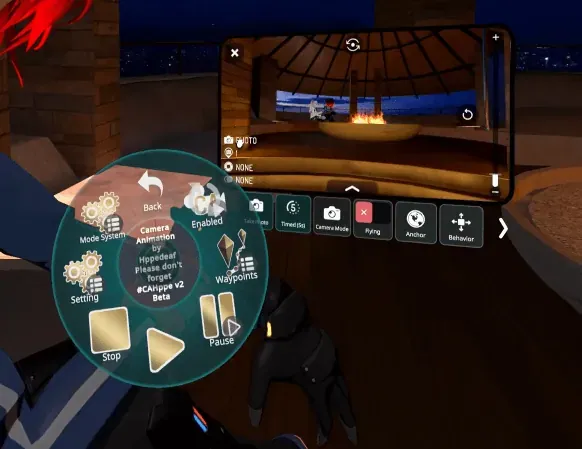
Remote Player
Hide the Remote Player
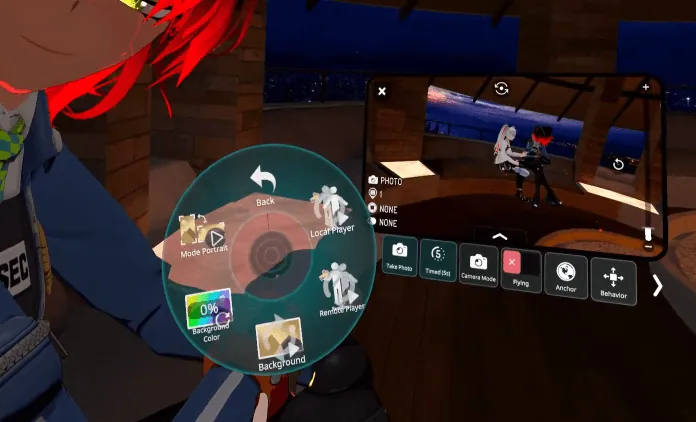
Background
Disable the Background
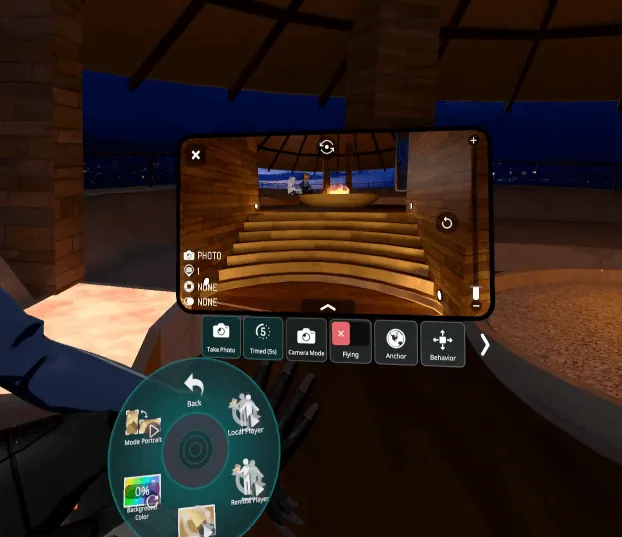
Background Colour
Change the Background Color (Only applicable when the background is disabled.)
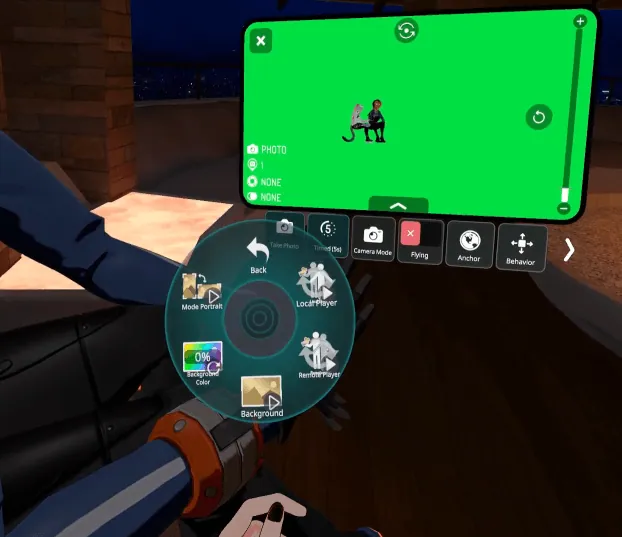
Mode Portrait
Can switching between portrait and landscape modes.
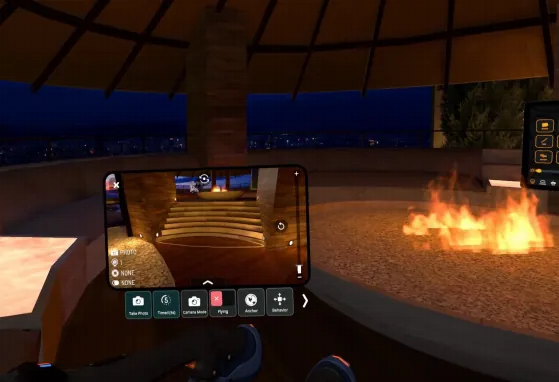
◆ Mode System
Orbit
Circle Around the Player
Player
Waypoints Travel with the Player
OSC
This will only appear if you have the app open. OSC will toggled on by itself.
OSC needs an app to function.
◆ Orbit
Orbit Enabled
Enable Orbit Around the Player
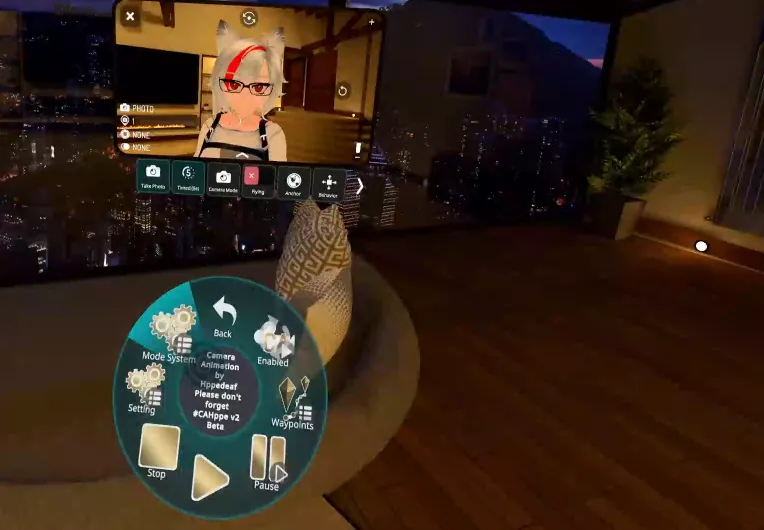
Reset Place
Centre on the Player
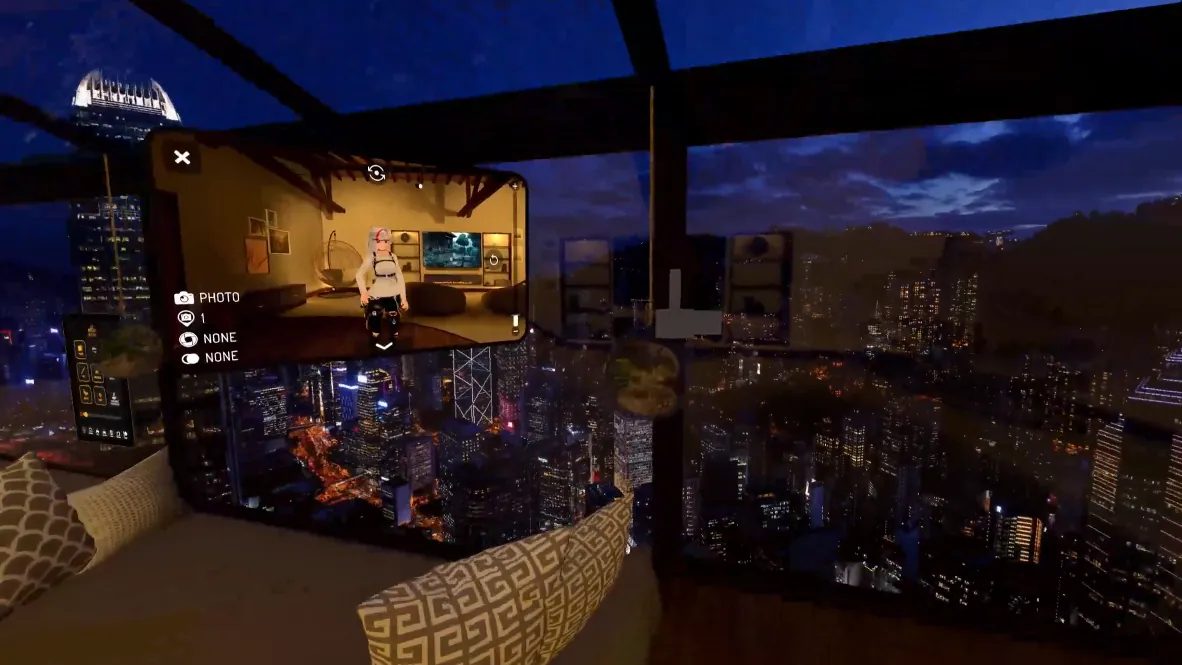
Click the 'Reset Place' button once, and it will reappear at the centre of the user player.
Click and hold the 'Reset Place' button. When the red circle disappears, release the button. It will move to the centre of the world at coordinates (0, 0, 0).
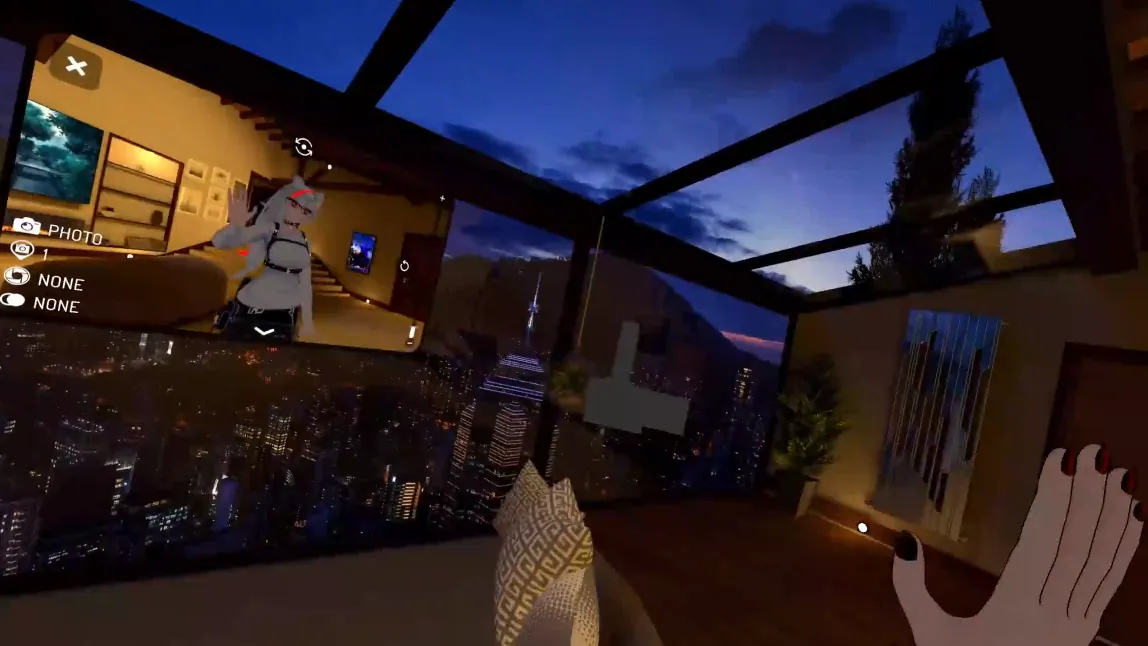
It's not our responsibility if any world's coordinates (0, 0, 0) are off-screen or in an unusual place. The responsibility is the creator who made the world.
Attach Player
Attach to the Player
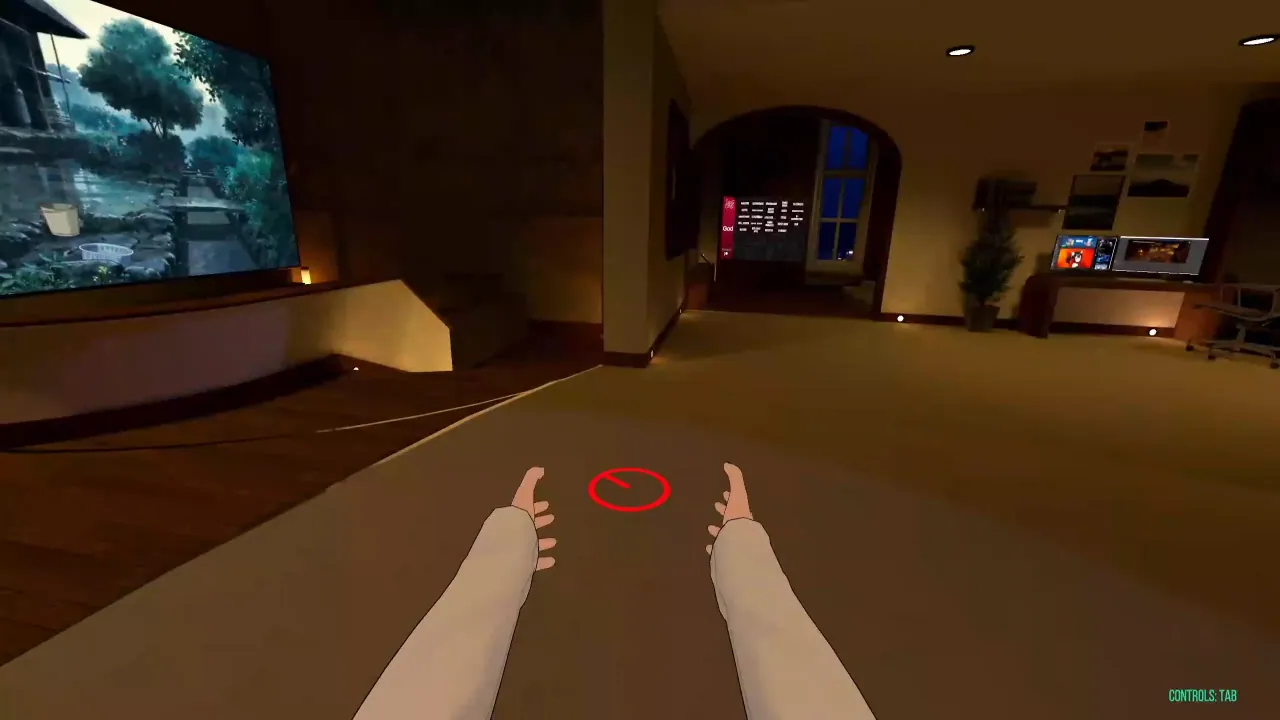
◆ Orbit Setting
Height
Set Camera Height
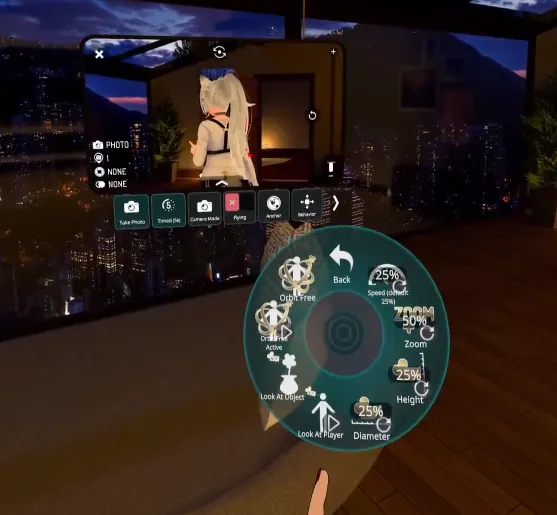
Diameter
Set Camera Diameter
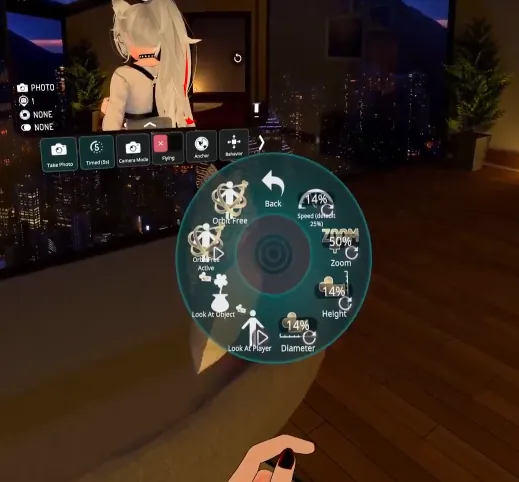
Play (Orbit)
Press play, the camera will start circle around you!
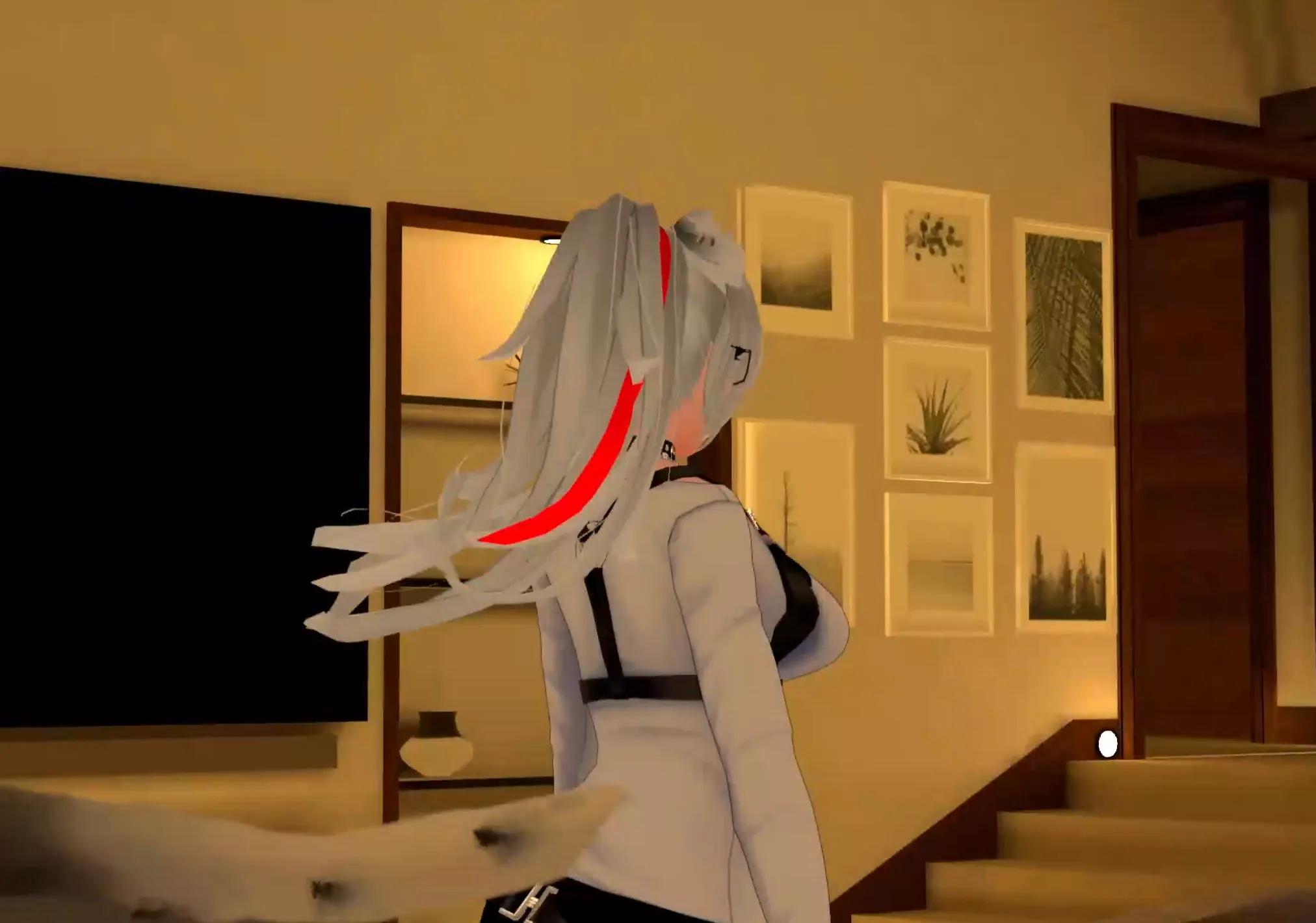
Orbit Free Active
Enable Free Orbit Mode
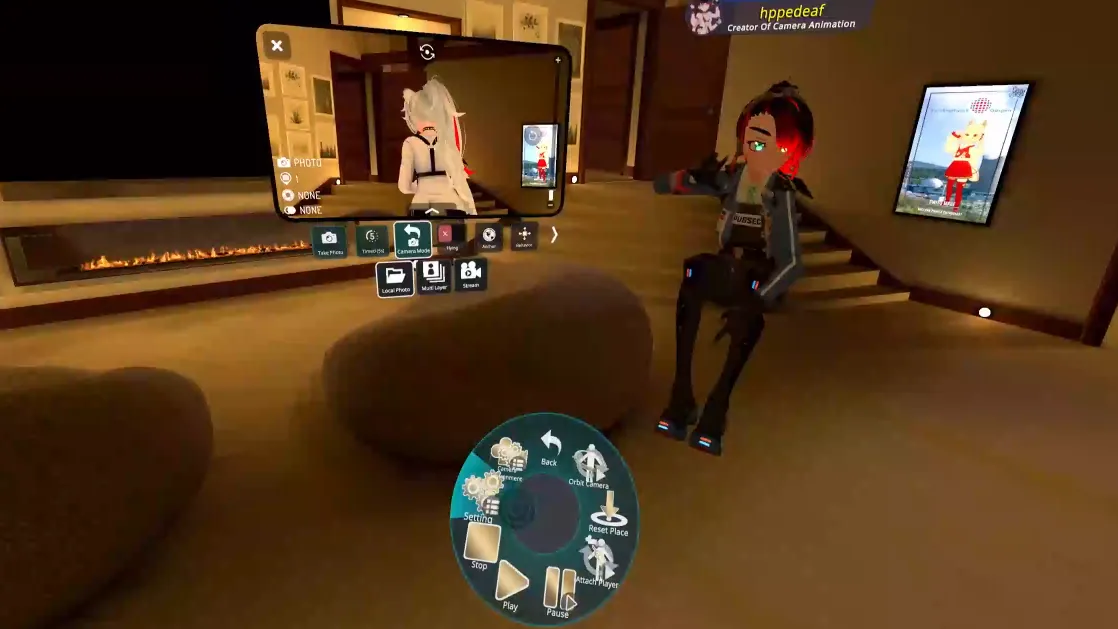
Orbit Free
Move Anywhere with Free Orbit
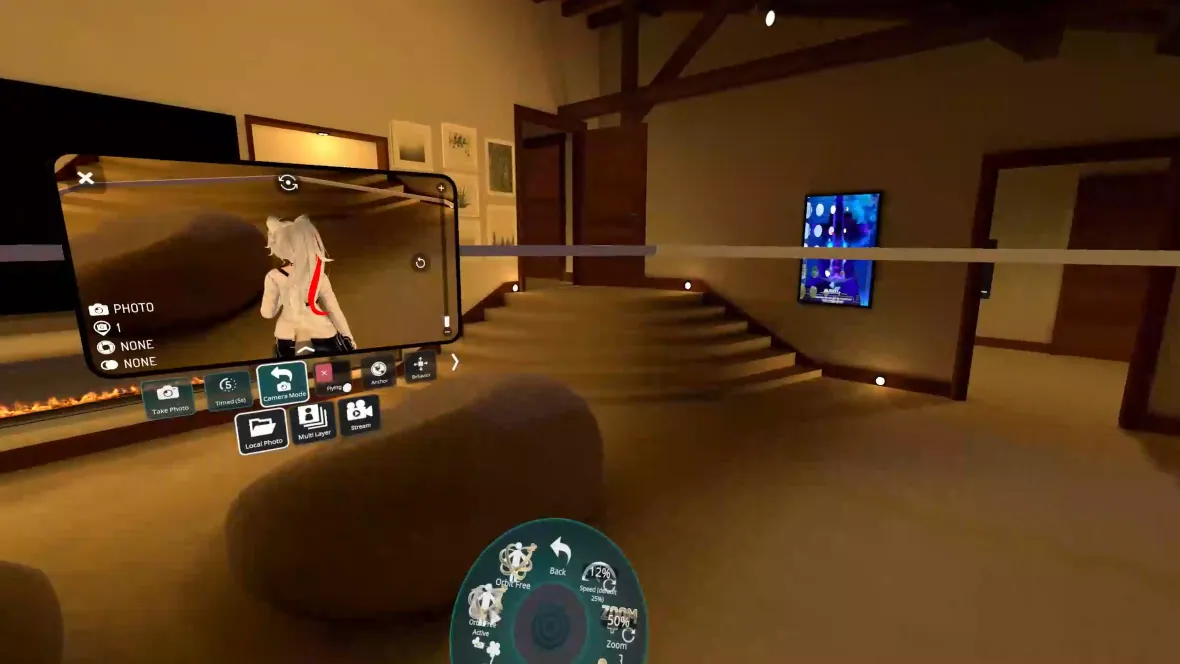
Change the Height to 0 when using Orbit Free. (Recommended)
Orbit Free Play
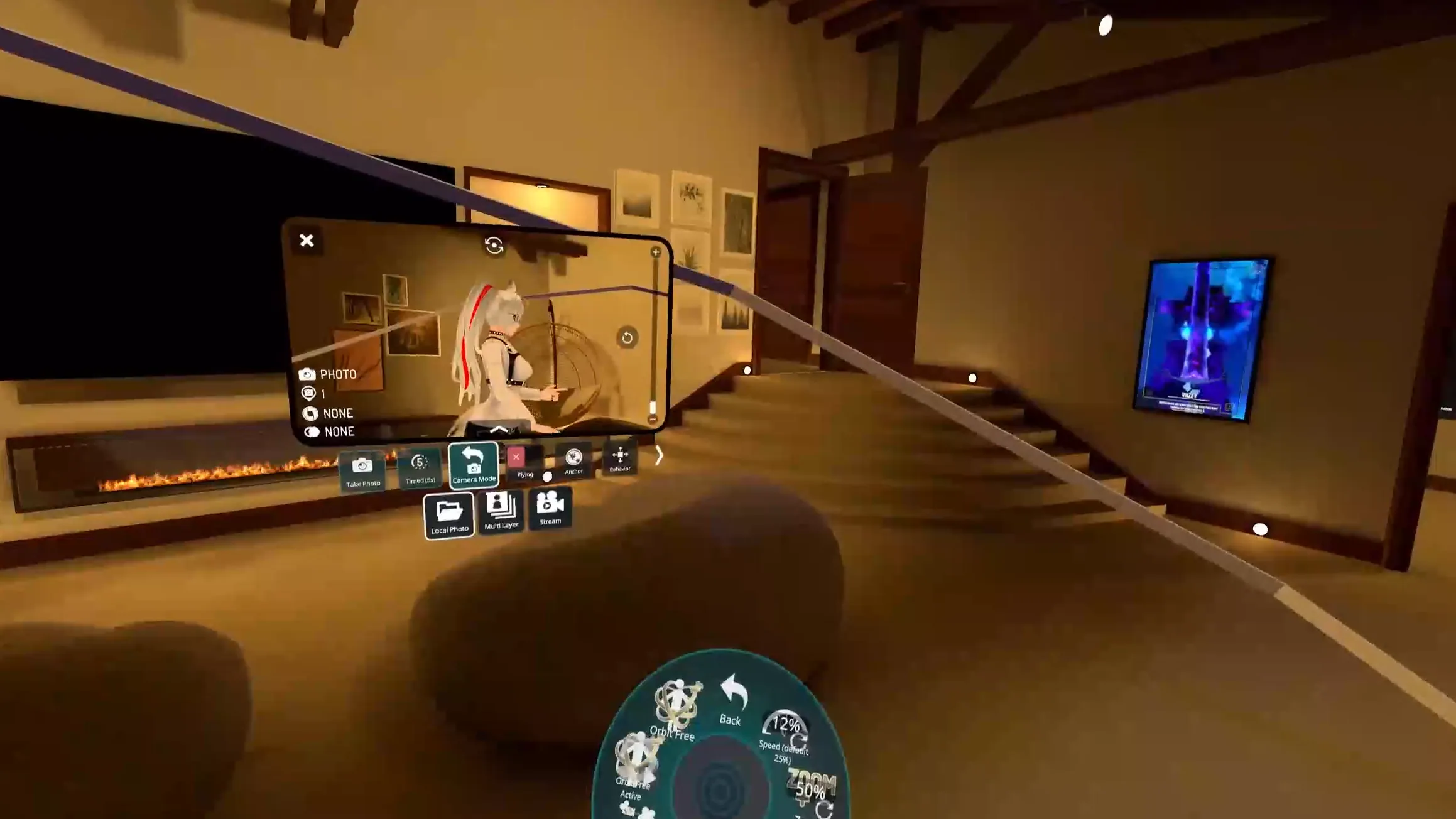
◆ Centre Player
Centre Player Enabled
Enable Centre on Player
When you see a red circle on the floor, place the waypoints randomly wherever you like. Then press 'Attach Player' and click 'Play!'